Visualização de Resultado Final

Recursos:
- Modelo Foto
- Real Smoke Photoshop Brushes
Passo 1 - Extrair o modelo
Abra a imagem no Photoshop modelo de estoque e usar a varinha mágica ferramenta para selecionar o fundo.Ir para Select> Inverse ( Ctrl + I ) para inverter a seleção , então duplicar a área selecionada pressionando Ctrl + J . No painel Layers, você verá uma nova camada duplicada.Nota: Esta foto pertence a katanaz estoque . Por favor, não redistribuir ou vender esta imagem sem permissão!Obrigado.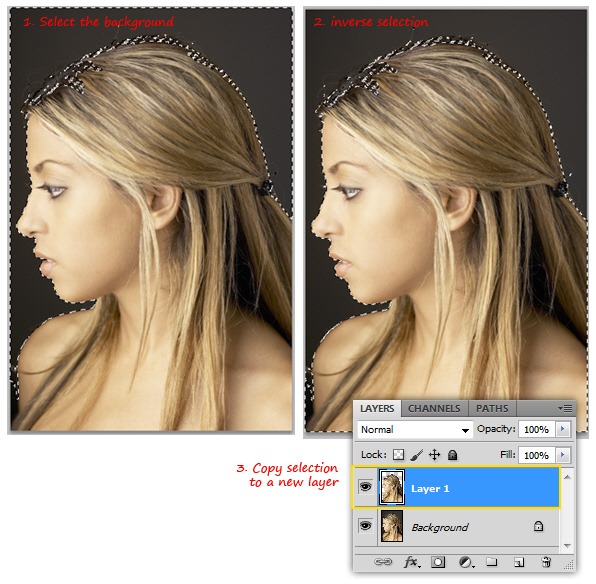 Clique sobre a camada de fundo e preencha com preto. Volte para a camada 1 e apagar as partes extras da imagem usando a ferramenta Borracha até que você tenha acabado de sair da cabeça. Certifique-se de escolher um pincel macio e redondo com 100% de opacidade ao apagar a imagem.
Clique sobre a camada de fundo e preencha com preto. Volte para a camada 1 e apagar as partes extras da imagem usando a ferramenta Borracha até que você tenha acabado de sair da cabeça. Certifique-se de escolher um pincel macio e redondo com 100% de opacidade ao apagar a imagem.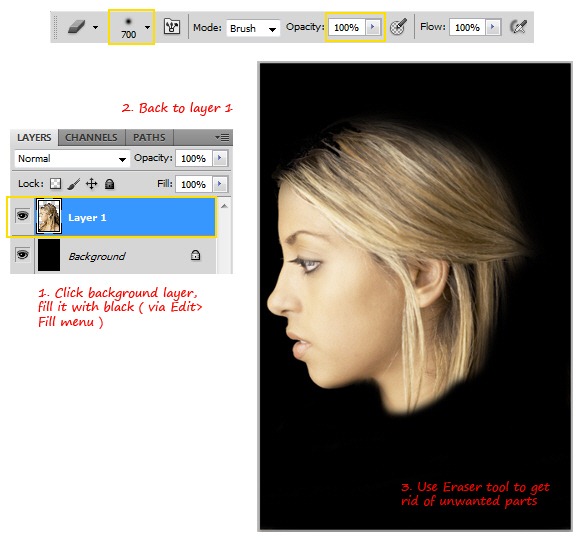 Redimensionar a cabeça para torná-la menor, e depois colocá-la no meio da tela. Agora suavizar a imagem usando a Mediana comando no menu Filter. Escolha Ruído> Mediana . Ajuste o raio valor para cerca de 5 a 7px .Clique em OK quando estiver pronto.
Redimensionar a cabeça para torná-la menor, e depois colocá-la no meio da tela. Agora suavizar a imagem usando a Mediana comando no menu Filter. Escolha Ruído> Mediana . Ajuste o raio valor para cerca de 5 a 7px .Clique em OK quando estiver pronto.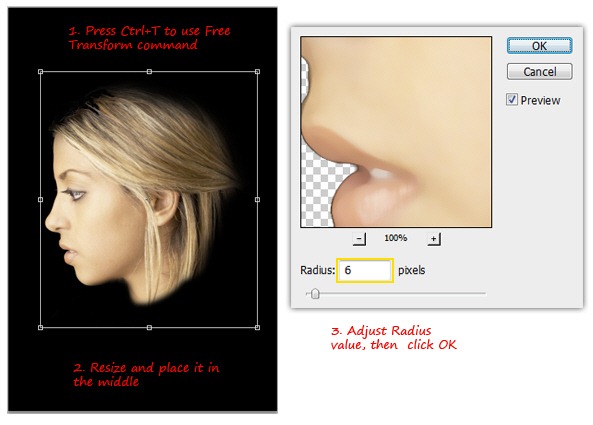
Passo 2 - Criação de Linhas de Guia de fumo
Desaturate esta camada, indo para Imagem> Ajuste> Desaturate, ou simplesmente pressione Ctrl + Shift + U .Em seguida, use Filter> Stylize> Find Edges para criar um efeito de linha esboçada. O que precisa é o oposto, assim inverter a cor pressionando Ctrl + I e a cor da linha ficará branco. É isso! Agora, a imagem pode ser usada como um guia para criar arte fumo.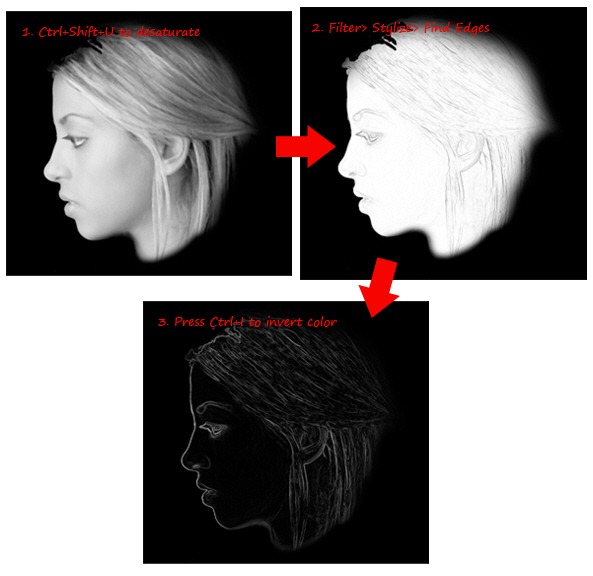 Fazer a cabeça embaçada, selecionando Filter> Blur> Gaussian Blur . Ajuste o raio valor para cerca de 6px , clique em OK para aplicar filtro Gaussian Blur. Retire as áreas indesejadas (marcados com o círculo amarelo mostrado abaixo) no pescoço e cabelo usando a ferramenta Borracha .
Fazer a cabeça embaçada, selecionando Filter> Blur> Gaussian Blur . Ajuste o raio valor para cerca de 6px , clique em OK para aplicar filtro Gaussian Blur. Retire as áreas indesejadas (marcados com o círculo amarelo mostrado abaixo) no pescoço e cabelo usando a ferramenta Borracha .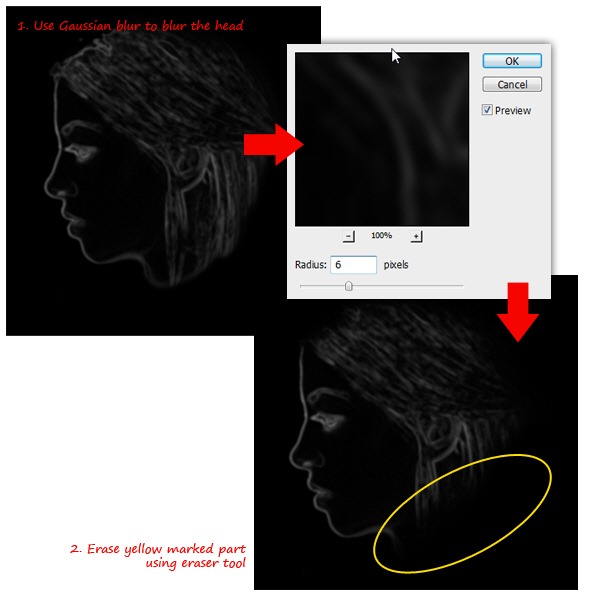 Ainda usando a mesma camada, pressione Ctrl + L para mostrado a Níveis de diálogo. Ajuste as sombras , tons médios e destacar os valores para aumentar o contraste da imagem, de modo que a área preta fica mais escura e área branca fica mais brilhante. Veja imagem abaixo para um guia rápido. Quando terminar com Levels, clique em OK para aplicar a alteração.
Ainda usando a mesma camada, pressione Ctrl + L para mostrado a Níveis de diálogo. Ajuste as sombras , tons médios e destacar os valores para aumentar o contraste da imagem, de modo que a área preta fica mais escura e área branca fica mais brilhante. Veja imagem abaixo para um guia rápido. Quando terminar com Levels, clique em OK para aplicar a alteração.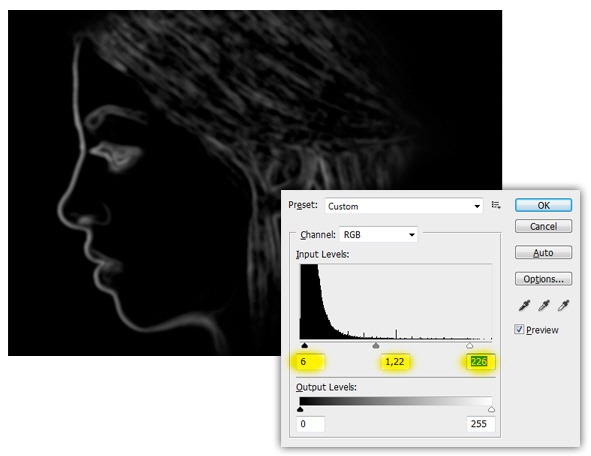
Passo 3 - Adicionando Fumaça
Escolha a ferramenta Pincel e clique no menu de botão no seletor de pincel predefinido e selecione Load Brushes . Localize onde você salvou o pincel de fumaça e selecione-o clicando no botão Load .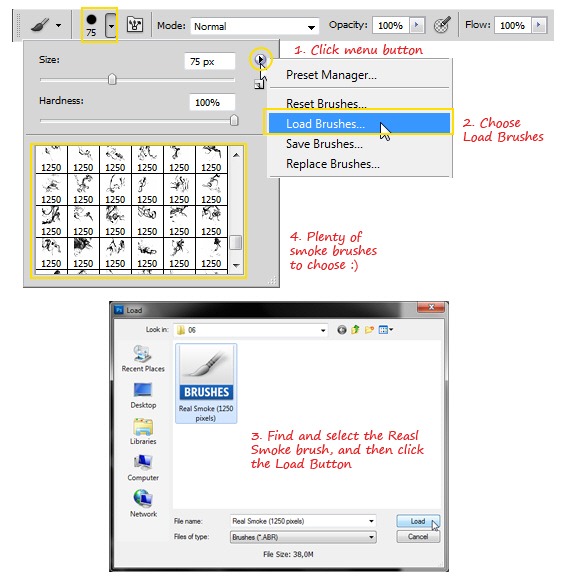 Este pincel tem muita fumaça de formas diferentes. Desde que o tamanho padrão é de 1250px (bastante grande desde o tamanho da imagem é só 1800px), você vai precisar para mudar o tamanho da imagem para 1000px antes de usar esse pincel fumaça. Para fazer isso, vá para Imagem> Tamanho da imagem do menu .Duplicate Layer 1 pressionando Ctrl + J e mude o modo de mistura de tela . As linhas brancas são supostamente para ser mais brilhante agora.
Este pincel tem muita fumaça de formas diferentes. Desde que o tamanho padrão é de 1250px (bastante grande desde o tamanho da imagem é só 1800px), você vai precisar para mudar o tamanho da imagem para 1000px antes de usar esse pincel fumaça. Para fazer isso, vá para Imagem> Tamanho da imagem do menu .Duplicate Layer 1 pressionando Ctrl + J e mude o modo de mistura de tela . As linhas brancas são supostamente para ser mais brilhante agora.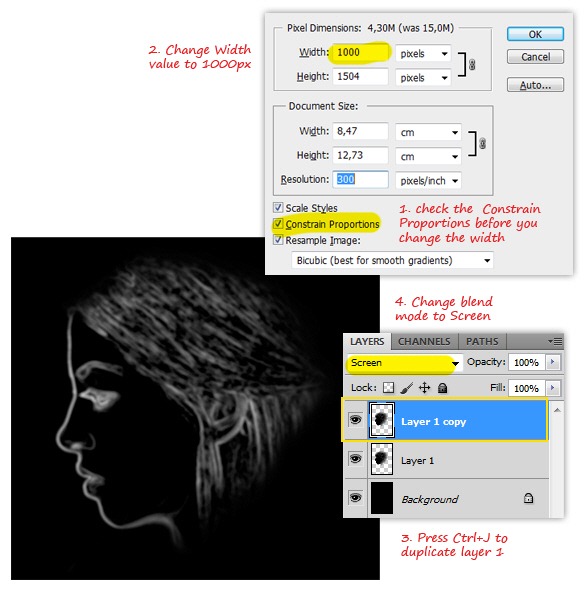 Crie uma nova camada em cima ( opcional: mude o nome para Smoke1 ). Ainda usando a ferramenta Pincel , escolha um dos pinceis de fumaça. Criar a forma de fumaça com um clique (certifique-se a escova de opacidade é 100% e a cor do pincel é branco).
Crie uma nova camada em cima ( opcional: mude o nome para Smoke1 ). Ainda usando a ferramenta Pincel , escolha um dos pinceis de fumaça. Criar a forma de fumaça com um clique (certifique-se a escova de opacidade é 100% e a cor do pincel é branco).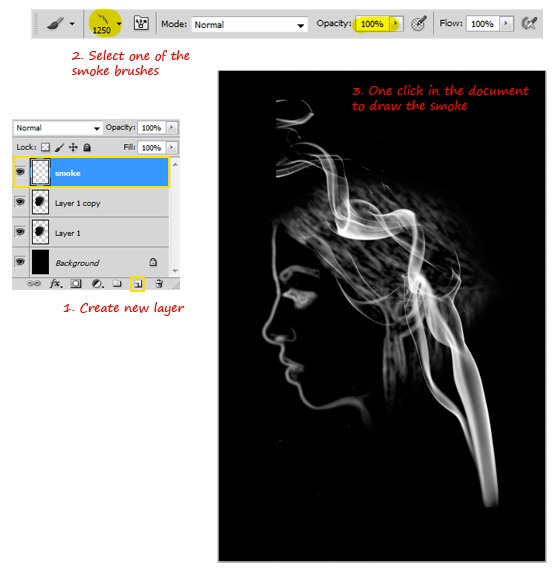 Redimensionar a fumaça para torná-lo menor e reposicioná-lo como quiser (ou seja, o que define a área do queixo). Agora aqui é a parte complicada. Pense sobre como você precisa para deformar a fumaça para que ela segue a forma do queixo. Apagando as partes indesejadas de fumaça é o primeiro passo que você deve fazer. Use a Soft Round ferramenta Borracha com 50% de opacidade para fazer isso.
Redimensionar a fumaça para torná-lo menor e reposicioná-lo como quiser (ou seja, o que define a área do queixo). Agora aqui é a parte complicada. Pense sobre como você precisa para deformar a fumaça para que ela segue a forma do queixo. Apagando as partes indesejadas de fumaça é o primeiro passo que você deve fazer. Use a Soft Round ferramenta Borracha com 50% de opacidade para fazer isso.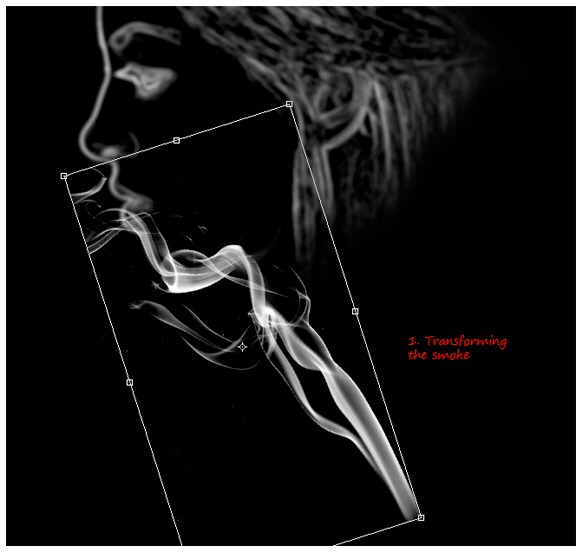
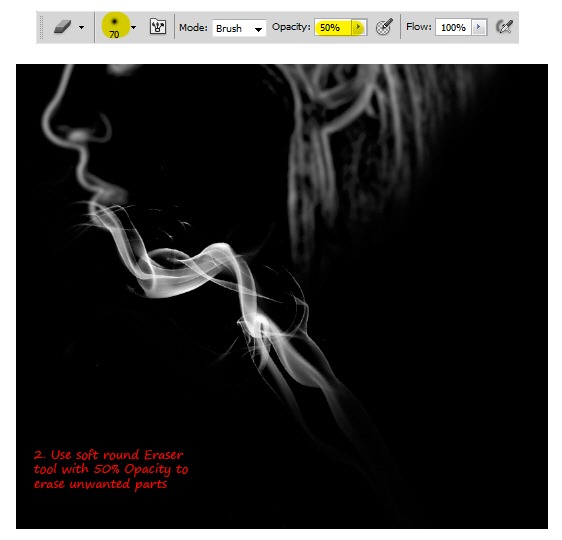
Passo 4 - Reestruturação dos Fumaça
Para remodelar o fumo, escolher um dos passos que se seguem (ou uma combinação dos dois):Opção 1 : Use a ferramenta de borrar com Força 30% . empurrar e puxar a fumaça para delinear a forma do queixo Veja ilustração abaixo para mais detalhes. Nota: Usando a ferramenta smudge também vai borrar a fumaça.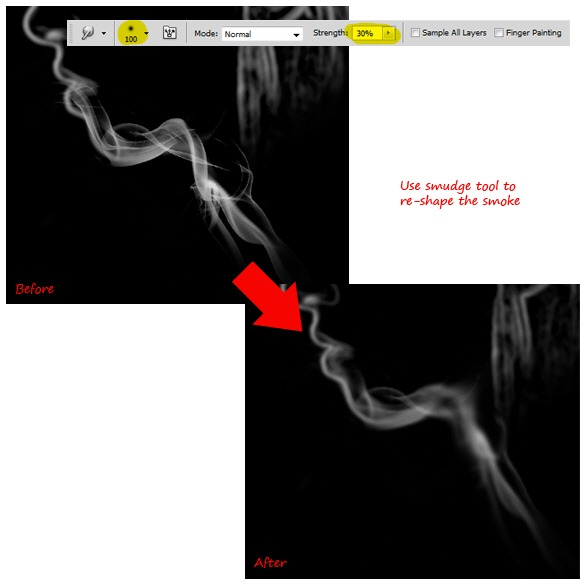 Opção 2 : Vá para filtro Dissolver> . Use a ferramenta Warp para empurrar e puxar a fumaça para delinear a forma do queixo. Clique em OK quando estiver pronto. Observação: para simplificar estas etapas: CliqueBackdrop show em , use uma camada , selecione Atráscomo Modo , e definir a opacidade a 100%.
Opção 2 : Vá para filtro Dissolver> . Use a ferramenta Warp para empurrar e puxar a fumaça para delinear a forma do queixo. Clique em OK quando estiver pronto. Observação: para simplificar estas etapas: CliqueBackdrop show em , use uma camada , selecione Atráscomo Modo , e definir a opacidade a 100%.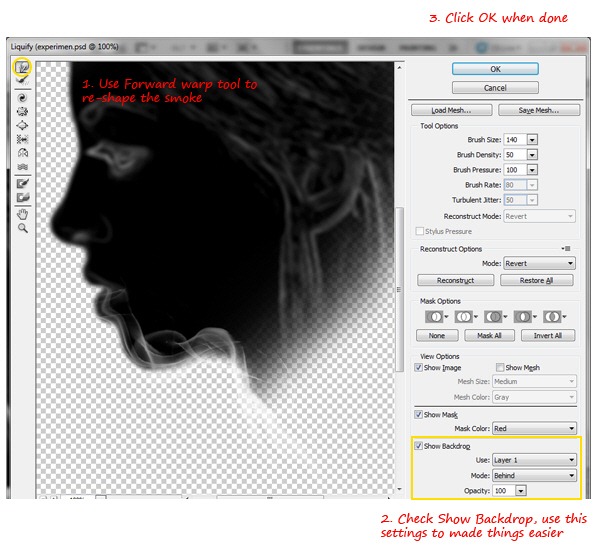 A chave para começar o trabalho feito é a paciência. Para um resultado mais convincente, combinar Opção 2 (Liquify) e Opção 1 (Cascão). Lembre-se de criar uma nova camada de cada vez que você adiciona fumaça nova.Você deve começar a ter uma boa sensação para esta técnica uma vez que você começar, por isso não vou entrar em mais detalhes sobre isso. Por favor, veja as ilustrações abaixo para um guia rápido.
A chave para começar o trabalho feito é a paciência. Para um resultado mais convincente, combinar Opção 2 (Liquify) e Opção 1 (Cascão). Lembre-se de criar uma nova camada de cada vez que você adiciona fumaça nova.Você deve começar a ter uma boa sensação para esta técnica uma vez que você começar, por isso não vou entrar em mais detalhes sobre isso. Por favor, veja as ilustrações abaixo para um guia rápido.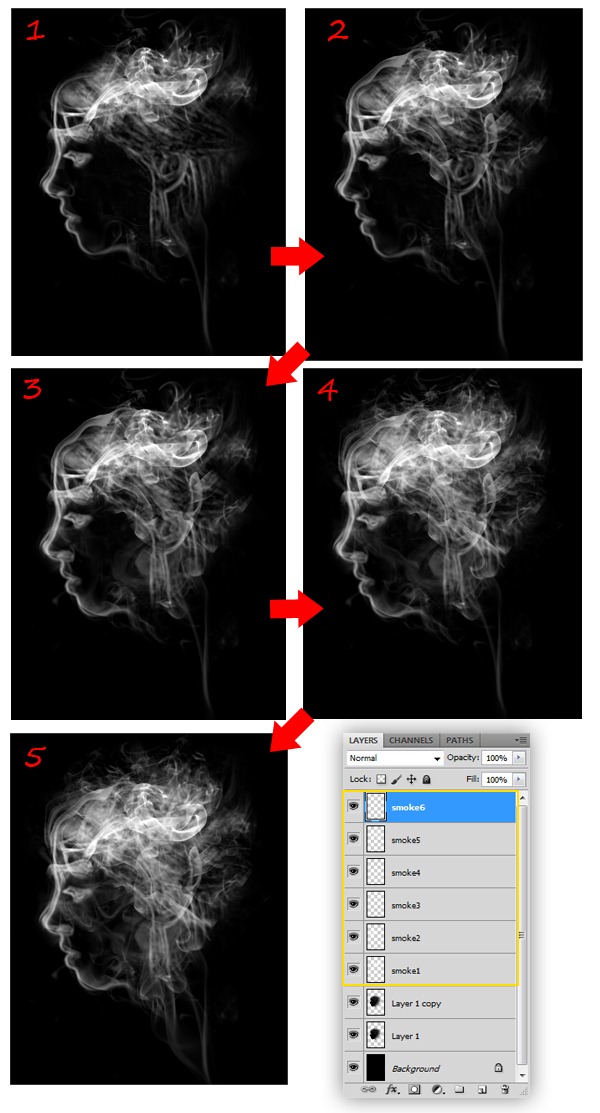
Passo 5 - adicionando profundidade
Criar alguma profundidade na ilustração, adicionando gases extras no fundo. Para fazer isso, crie uma nova camada entre a camada de fundo e Layer1. Definir a cor padrão do Photoshop pressionando D (a cor do primeiro plano deve ser definida para preto ea cor de fundo deve ser branco). Vá para Filter> Render> Clouds .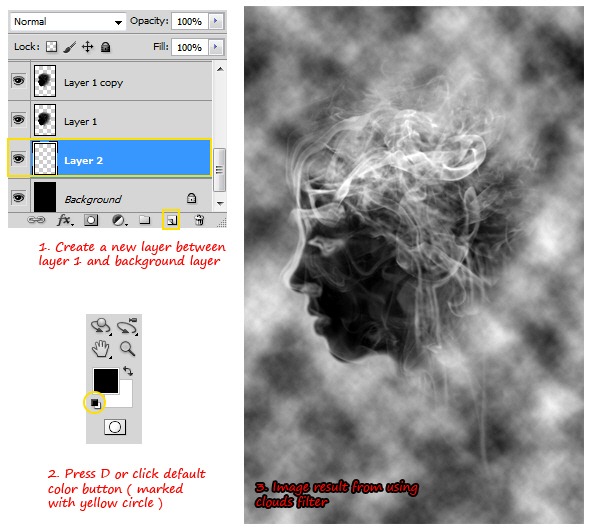 Observe como a cor preta da cabeça (Camada 1) está bloqueando as camadas abaixo dela, o que não é o efeito que queremos alcançar. As nuvens deve ser transparente, de modo que isso terá de ser ajustada. Volte para acamada 1 e mudar o modo de mistura de tela . Isso deve resolver o problema.
Observe como a cor preta da cabeça (Camada 1) está bloqueando as camadas abaixo dela, o que não é o efeito que queremos alcançar. As nuvens deve ser transparente, de modo que isso terá de ser ajustada. Volte para acamada 1 e mudar o modo de mistura de tela . Isso deve resolver o problema.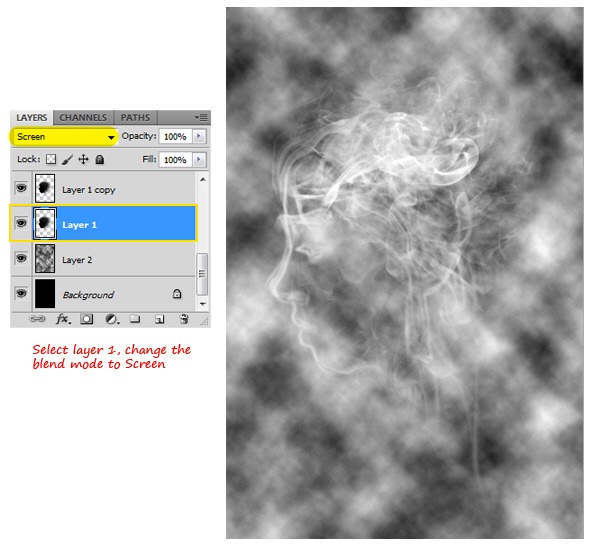 Volte para a camada 2 (a nuvem / camadas de fumos) e adicionar uma Layer Mask . Utilizar a radial Gradienteferramenta para fazer o mascaramento de modo a que os vapores se parecem com eles estão desvanecendo, como mostrado no exemplo a seguir. A arte de fumaça está concluída. Se você quiser adicionar um pouco de cor glitter e editável, continue lendo!
Volte para a camada 2 (a nuvem / camadas de fumos) e adicionar uma Layer Mask . Utilizar a radial Gradienteferramenta para fazer o mascaramento de modo a que os vapores se parecem com eles estão desvanecendo, como mostrado no exemplo a seguir. A arte de fumaça está concluída. Se você quiser adicionar um pouco de cor glitter e editável, continue lendo!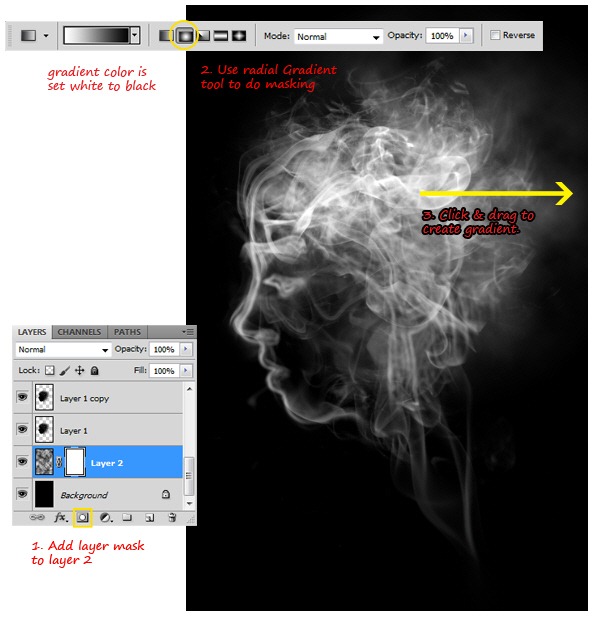
Passo 6 - Adicionando brilho e cor
Adicionar um novo preenchimento de gradiente camada acima de todas as outras camadas. No Gradient Filldiálogo, ajustar a cor gradiente, ângulo, etc, como mostrado abaixo. Clique em OK para aplicar a cor gradiente.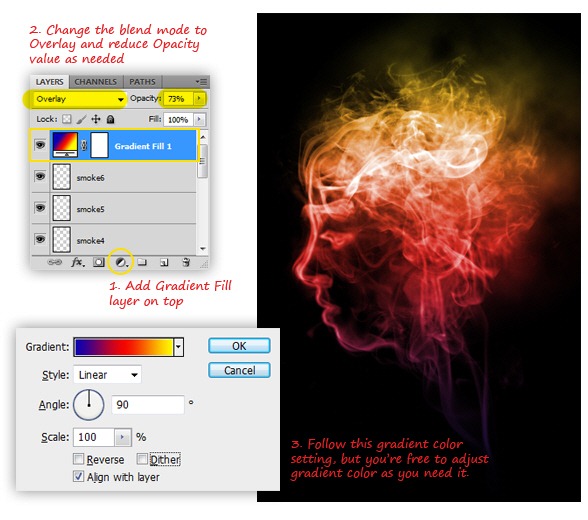 Usando o Pincel ferramenta , clique no botão de menu do seletor de pincel predefinido e escolha Brushes sortidas . Photoshop irá pedir-lhe para substituir o atual pincel, escolha Anexar . Isto irá adicionar a escova sorteados para a lista.
Usando o Pincel ferramenta , clique no botão de menu do seletor de pincel predefinido e escolha Brushes sortidas . Photoshop irá pedir-lhe para substituir o atual pincel, escolha Anexar . Isto irá adicionar a escova sorteados para a lista.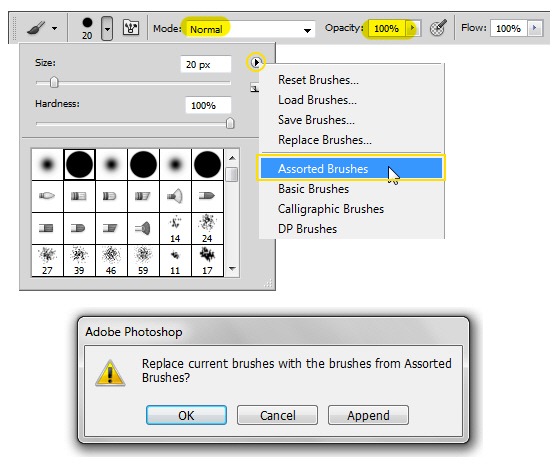 Crie uma nova camada chamada Glitter e colocá-lo abaixo das camadas de gradiente. Ainda usando a escova deferramenta , selecione o pincel starburst e diminuir o diâmetro valor para cerca de 30px . Mostrar o painel Pincéis pressionando F5 , e aumentar o valor do espaçamento pincel para cerca de 190%.
Crie uma nova camada chamada Glitter e colocá-lo abaixo das camadas de gradiente. Ainda usando a escova deferramenta , selecione o pincel starburst e diminuir o diâmetro valor para cerca de 30px . Mostrar o painel Pincéis pressionando F5 , e aumentar o valor do espaçamento pincel para cerca de 190%.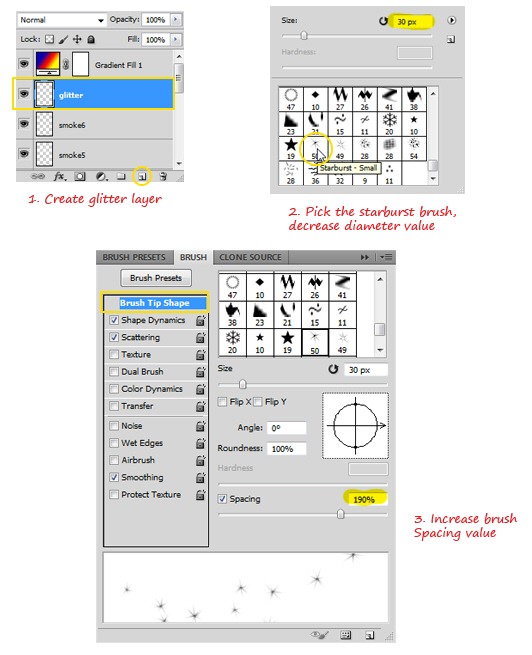 Selecione a forma Dynamics opção. Aumentar a Tremulação do Tamanho e jitter Ângulo valores. Não se esqueça de verificar o flip X e Y Jitter opção. Agora vá para o espalhamento opção e aumentar as de dispersão e Conde valores. Siga as imagens abaixo para um guia rápido para as definições.
Selecione a forma Dynamics opção. Aumentar a Tremulação do Tamanho e jitter Ângulo valores. Não se esqueça de verificar o flip X e Y Jitter opção. Agora vá para o espalhamento opção e aumentar as de dispersão e Conde valores. Siga as imagens abaixo para um guia rápido para as definições.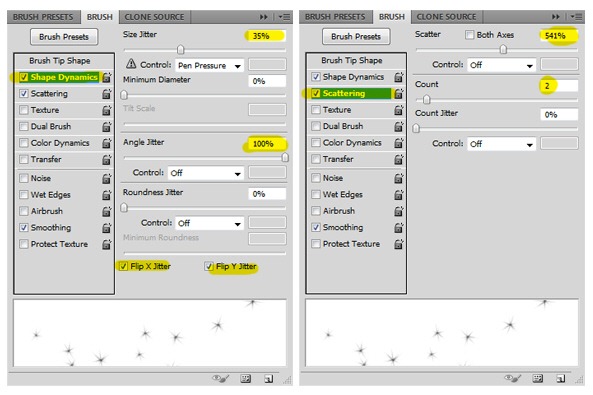 Use branco como a cor da escova, e em seguida extrair um efeito de brilho, como mostrado no exemplo a seguir.Certifique-se de que você ainda está na camada de Glitter antes de fazer estes passos.
Use branco como a cor da escova, e em seguida extrair um efeito de brilho, como mostrado no exemplo a seguir.Certifique-se de que você ainda está na camada de Glitter antes de fazer estes passos.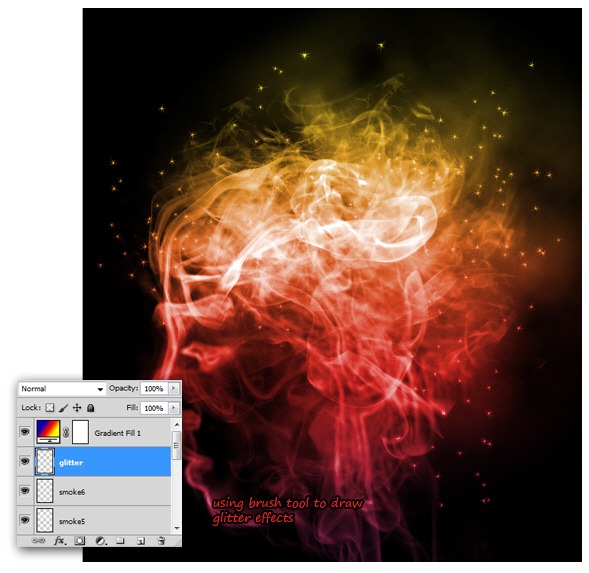 Faça o blurrier olhar glitter. Selecione Filter> Blur> Gaussian Blur com Radius 0.9px . Na etapa final, reduzir a camada de Glitter opacidade para 38% para que ele irá olhar para ver.
Faça o blurrier olhar glitter. Selecione Filter> Blur> Gaussian Blur com Radius 0.9px . Na etapa final, reduzir a camada de Glitter opacidade para 38% para que ele irá olhar para ver. E pronto ! Não se esqueça de salvar o seu trabalho . Espero que este tutorial é útil para você. Tente usar sua foto próprias ações e ver o quão bem você recriar esse efeito. Abaixo estão a imagem final ea mesma imagem com um esquema de cor alternativa. Divirta-se!
E pronto ! Não se esqueça de salvar o seu trabalho . Espero que este tutorial é útil para você. Tente usar sua foto próprias ações e ver o quão bem você recriar esse efeito. Abaixo estão a imagem final ea mesma imagem com um esquema de cor alternativa. Divirta-se!![clip_image001 [1]](http://photoshoptutorials.ws/images/stories/SmokePortrait_E13/clip_image0011.jpg)
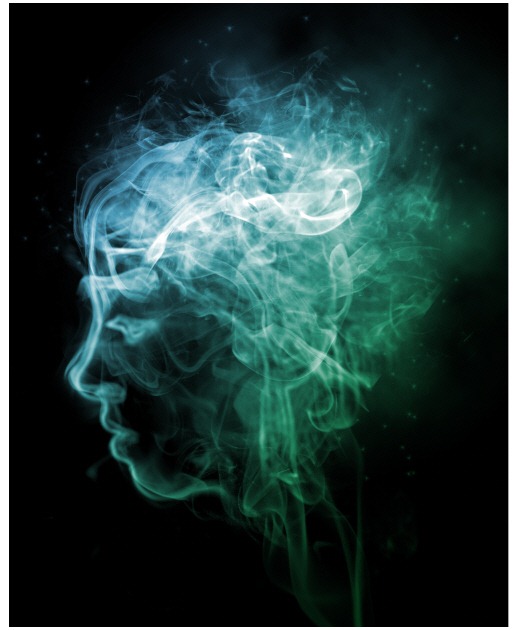 fonte : photoshoptutorials.ws
fonte : photoshoptutorials.ws

0 comentários:
Postar um comentário