Visualização
Recursos Tutorial
- Imagem: maquiagem e moda no iStockphoto
- Texturas: Textura Pack 04 (pacote de textura de papel) por AnOrderOfFishSticks
- Textura: textura da rocha 1 por Mardukex
- Pincéis: Pincéis de crack i por hawksmont
- Textura: Textura livre de Poeiras nebulosa por Zerofiction
Passo 1: Isolar o assunto do fundo
Primeiro, escolha uma foto do modelo que você deseja apresentam. É melhor escolher uma foto com um fundo plano, de modo que você pode facilmente extrair o assunto com ele.
Eu usei a maquiagem e moda da foto do iStockphoto. Nós queremos abrir a nossa foto no Photoshop como estamos indo a necessidade de removê-la do fundo. Eu sei que quando se trabalha com fotos como esta, que o cabelo pode ser particularmente complicado de lidar. A boa notícia é que isso realmente fica mais fácil quanto mais você fazê-lo e praticá-lo.
Se acontecer de você ser a sorte de ter um tablet, então, que vai fazer o trabalho muito mais fácil. Eu estou usando um 9 × 12 Wacom tablet "eo que eu tenho feito é criar uma camada de máscara (Layer Mask Layer>> Reveal All) em cima do banco. Eu ampliar muito de perto usando a ferramenta de zoom (Z) e começar a traçar em torno do modelo, escovar a máscara com um pincel sólido preto para esconder os elementos de fundo estranhos. Há, naturalmente, outras formas de obter o mesmo resultado e é melhor usar o método que você se sinta mais confortável para esta etapa.


Passo 2: Criar um documento novo Photoshop
Agora que nós isolamos o nosso assunto, vamos criar um documento novo Photoshop - Eu escolhi um tamanho de papel padrão (8,5 × 11 "), onde mudei a minha imagem acabou.
Dê um duplo clique sobre a camada de fundo padrão para desbloqueá-lo, e dê um duplo clique novamente para abrir a janela de diálogo Estilo de Camada. Marque a caixa de sobreposição de cores sobre o direito a aplicar este efeito de camada. Para a cor, use um cinza meio-tom (# a9a9a9), que deve funcionar muito bem.

Depois de ter selecionado a cor, clique em OK para aceitar as alterações. Agora você deve ter algo como a imagem abaixo.
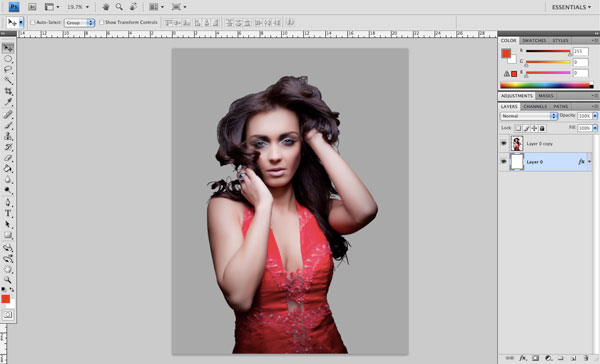
Passo 3: Escurecimento as bordas
Criar uma nova camada entre a camada de fundo e a camada que contém a imagem do modelo. Selecione a Gradient Tool (G) a partir do Painel de Ferramentas e, em seguida, você deve ser capaz de encontrar a Barra de opções para a ferramenta Gradiente. Certifique-se de selecionar um gradiente que vai do preto sólido para transparente, e também marcar a opção Reverse.
Criar um gradiente bastante grande encher sobre esta camada - você pode ter que redimensioná-la um pouco usando Free Transform (Cmd / Ctrl + T) para que o desbotamento ocorre apenas em torno dos quatro lados de nossa imagem. Você também pode fazer isso manualmente com um pincel grande e macio, mas acho que, usando o gradiente radial, você pode garantir que o fade é mesmo em ambos os lados.
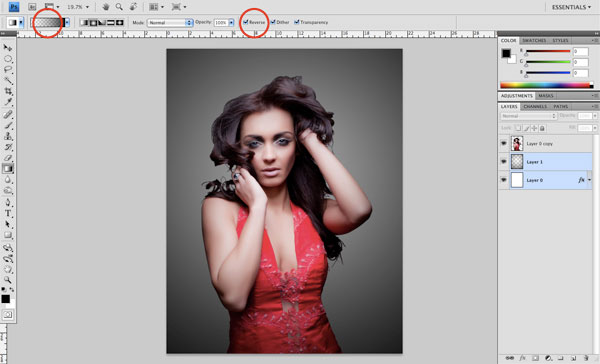
Passo 4: Criando um fundo de Grunge
Em seguida, vamos usar um dos impressionantes Texturas Grunge papel por AnOrderOfFishSticks. Para esta imagem, eu vou estar usando o 5.png arquivo do pacote de textura, mas sinta-se livre para usar qualquer uma das texturas de papel que você mais gosta.
Arraste a imagem textura em seu documento e escalá-lo para que ele se estende por toda a dimensão da tela.

Depois de ter ampliado a textura do papel, estamos indo para desaturate esta camada (Image> Adjust> Desaturate).Uma maneira rápida de dessaturando uma imagem é usar o atalho de teclado de atalho: Shift + Command / Ctrl + U.

Após dessaturando a textura, a última coisa que queremos fazer agora é mudar o modo de mesclagem dessa camada para Overlay e reduza a opacidade para cerca de 60%. Ao fazer isso, a textura do grunge vai ser um pouco mais sutil ao invés de usar a variação colorido que nós começamos com. Se você não tiver feito isso, este seria um bom momento para salvar seu trabalho. Salve, salve, e salvar de novo ... apenas no caso! Não perca o trabalho que você foi escravizado por horas.
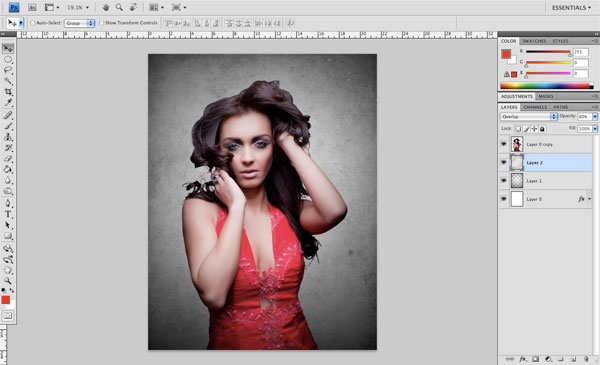
Passo 5: Um pouco de Styling
Duplicar a imagem do modelo, selecionando a camada e pressionando Cmd / Ctrl + J (atalho para Layer> Duplicate Layer).
Em seguida, vá para Filter> Pass> Outros alta e então definir o raio para 12,5 antes de clicar em OK para aplicar o filtro.
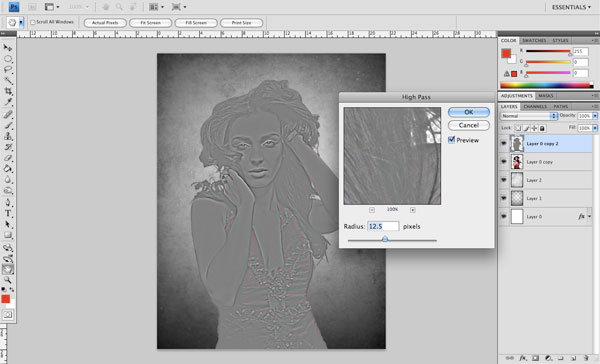
Depois de aplicar o filtro High Pass, vamos mais uma vez aplicar outro filtro. Escolha Filter> Blur> Gaussian Blur com o raio fixado em 5.
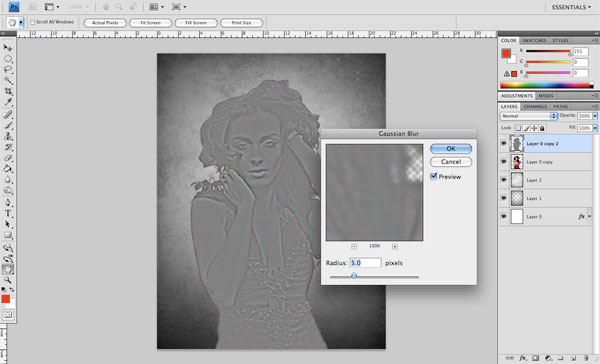
Depois de aplicar ambos os filtros, altere o modo de mesclagem da imagem de cima para Overlay e mesclá-lo (Layer> Merge Down) com a camada abaixo (que deve ser a imagem original do modelo), pressionando Ctrl / Cmd + E. Você deve observar um efeito de abrandamento sutil do modelo, especialmente em seu rosto e os detalhes do vestido.
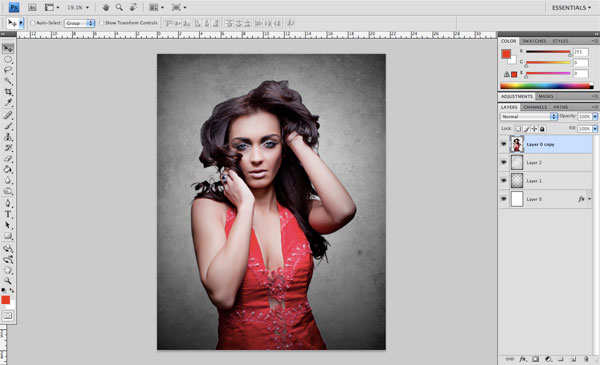
Passo 6: Aplique uma camada de ajuste Hue / Saturation
Pressione no ícone preto e branco ( Criar novo preenchimento ou camada de ajuste ) na parte inferior do painel Layers e selecione Hue / Saturation . Isso fará com que o Matiz / Painel Saturação. Deslize deslizante a opção Saturação de toda a maneira para o lado esquerdo para desaturate a imagem do modelo. Abaixe a opacidade dessa camada de ajuste Hue / Saturation para cerca de 40%.
As camadas de ajuste afetará tudo abaixo, mas vai manter a qualidade / integridade das camadas (ou seja, é não-destrutiva e não vai alterar permanentemente todas as camadas). Por outro lado, se tivéssemos aplicado o efeito diretamente para a imagem, corremos o risco de degradação da qualidade e ficar preso a algo que não podemos desfazer depois. Ao fazê-lo desta maneira, não estamos realmente aplicar um efeito para a foto do modelo.

Só assim você pode ver o efeito da Matiz / Saturação ajustamento camada, eu coloquei um antes e depois imagem abaixo.

Como você pode ver, não é uma mudança bastante drástica que estamos a aplicar, mas dá a imagem de um olhar um pouco desbotada, ajudando-nos a criar um clima / tom que vai ajudar a tornar a imagem se sentir mais coesa e unificada.
Passo 7: Adicione uma camada de ajuste Levels
Mais uma vez, vamos pressionar o novo preenchimento ou camada de ajuste Criar botão na parte inferior do painel Layers, mas desta vez, vamos escolher os níveis . Você verá uma janela de diálogo que nos mostra o histograma.
O que queremos fazer aqui é aumentar o contraste (as cores escuras) um pouco mais. Para fazer isso, pegue o controle deslizante cinza médio e definir a posição a 0,86.
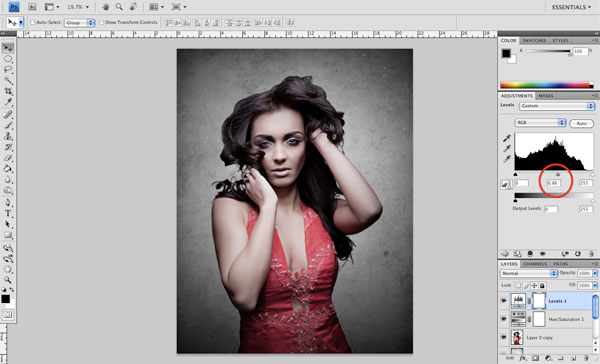
Mesmo que tenhamos um pouco desaturated a imagem do modelo, nós não queremos perder completamente o bom contraste entre cores claras e escuras. Modificando os níveis é uma ótima maneira de trazer de volta alguns dos que contraste na imagem. Se você tivesse que mover este controle deslizante para o lado oposto, que seria a imagem mais clara e dando-lhe mais de um pouco mais leve. Eu incentivá-lo a jogar com mais esta opção como a maioria das fotografias podem se beneficiar de um pouco de ajuste (a não ser que já tenha sido retocadas ou foi tirada com iluminação impecável).
Passo 8: Duplicar e Desaturate
Selecione a camada com o modelo e pressione Cmd / Ctrl + J para duplicar a camada. Depois disso, vá para Image> Adjust> Desaturate (Shift + Cmd / Ctrl + L) e arraste o controle deslizante Saturação opção de todo o caminho para a esquerda.
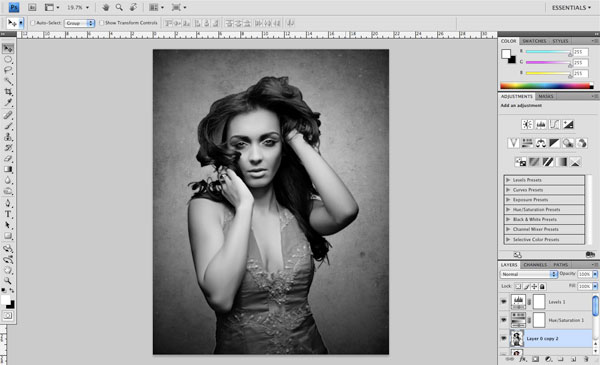
Passo 9: On the Rocks
Abra Rocha textura 1 no Photoshop, em seguida arraste-a para o seu documento. Tenho rodado o textura da rocha 90 graus (Edit> Transform> Rotate 90 ° CW) e ampliadas ligeiramente usando Free Transform (Ctrl / Cmd + T) para garantir que cobre totalmente o nosso modelo.
Quando você está feliz com a orientação e tamanho da textura da rocha, mude o modo de mistura de sua camada para Multiply.
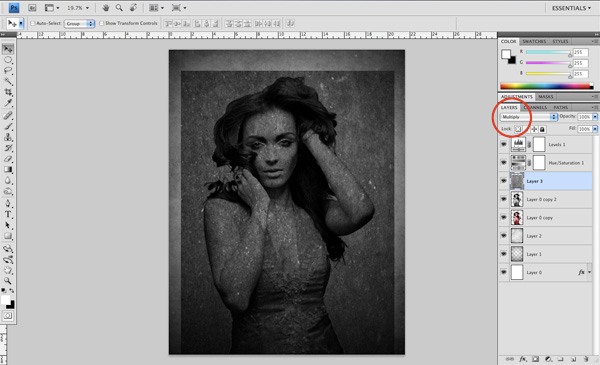
Passo 10: fazer a sua selecção
Segure a tecla Ctrl / Cmd e clique na camada do modelo no painel Layers para colocar uma seleção em torno dela.Você sabe que você selecionou o tema adequadamente se você vê uma seleção ativa que é indicada pelas formigas marchando (como eu gosto de chamá-los).
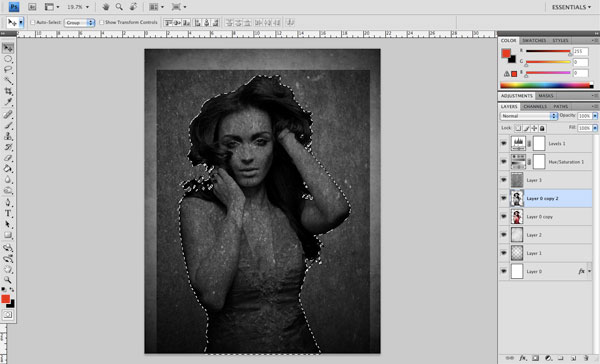
Com essa seleção ainda ativa, clique na camada acima que contém a textura da rocha para torná-la a camada ativa e, em seguida, clique no Adicionar camada de máscara botão na parte inferior do painel Layers.
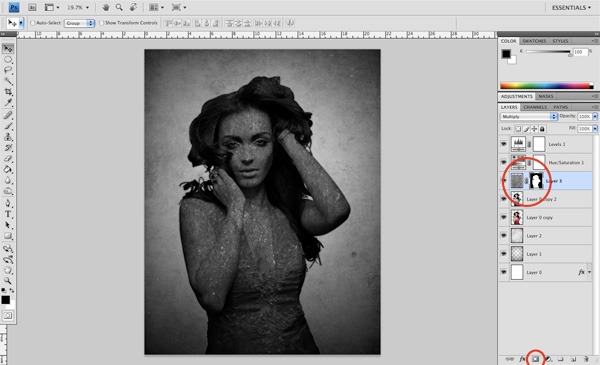
Passo 11: A fusão das duas camadas
Em seguida, segure Cmd / Ctrl e clique sobre a máscara que acabamos de criar na camada de textura da rocha.Você deverá ver um menu onde você vai querer escolher Apply Layer Mask .
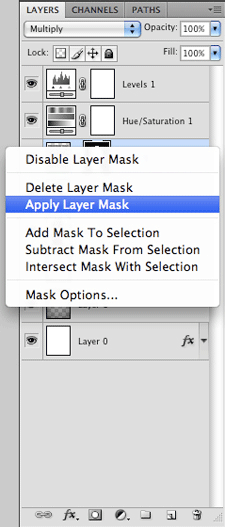
Após a aplicação da máscara de camada, vamos mesclar essa camada (Ctrl / Cmd + E) com a imagem desaturated do modelo abaixo.
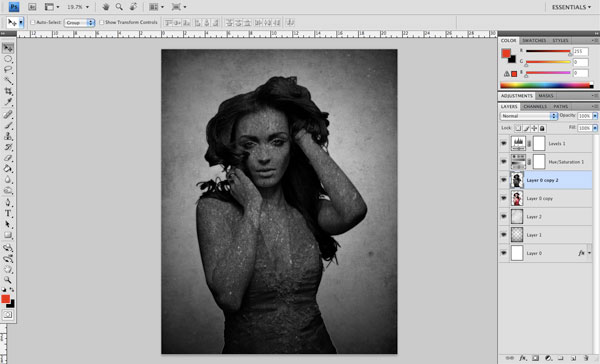
Passo 12: Olhos feito de pedra
Usando a ferramenta Pen (P), faça uma seleção em torno de ambos nosso assunto de olhos, um de cada vez.Quando você tem a seleção terminou, crie uma nova camada e preencha a seleção com branco.

Em seguida, selecione a ferramenta Carimbo (S) e provar alguns dos textura da rocha antes de criar uma nova camada acima dos olhos brancos. Comece a preencher esta área sobre a nova camada até que a área branca é completamente coberto.
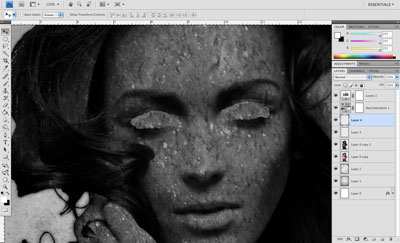
Segure Cmd / Ctrl e clique sobre a camada que contém os olhos que são preenchidos com a cor branca. Conteúdo desta camada deve ser escondido no momento por causa da camada de textura em cima, mas que está tudo bem!Quando você faz a seleção, você vai ver as formigas em marcha novamente para indicar a área ao redor dos olhos foi selecionado. Embora esta seleção está ativa, clique na layer que contém a textura da rocha encher mais os olhos, apenas em cima dos olhos brancos.
Em seguida, clique no Adicionar máscara de camada ícone na parte inferior do painel Layers. Agora você pode se livrar do "branco olhos" camada como temos agora aparado a camada de textura da rocha que cobre os olhos.
Queremos minimizar o número de camadas que vamos finalmente acabar com o modo que nós não acabar com um PSD pesado, mas ao mesmo tempo, separando-os como acabamos de fazer, que torna o processo mais fácil quando se lida com seleções e máscaras de camada.

Crie uma nova camada acima dos olhos e, mantendo a tecla Ctrl / Cmd, clique sobre a camada do olho para criar uma seleção.
Pegue um de tamanho médio, pincel redondo macio com uma configuração de opacidade baixa (18-22% deve ser bom) e começar a escovar ao redor das bordas dos olhos sobre a nova camada. O objetivo aqui é adicionar algumas sombras ao redor dos olhos para adicionar alguma profundidade.

Neste ponto, podemos mesclar as sombras com os olhos ea imagem de rock cheio de textura do modelo. Nós ainda deve ter a versão de cor por baixo dessas camadas intercaladas, para que o seu Painel de Layers deve ser semelhante a este:
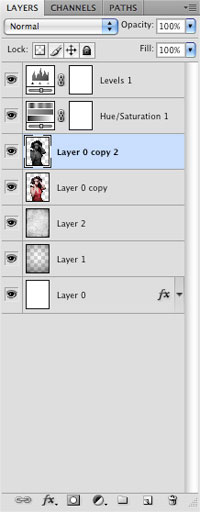
Passo 13: Adicione algumas rachaduras
Em seguida, vamos criar uma nova camada acima das camadas com a imagem do modelo. Baixe e instale asescovas de crack i escovar biblioteca.
Defina o seu ponta do pincel para uma das escovas de crack e, em seguida, usar uma cor sólida preto para pintar algumas rachaduras aqui e ali em cima da imagem. A idéia é aplicar suas pinceladas com moderação e só usá-los em um par de áreas. A razão para isto é que queremos salvar algumas das áreas maiores para as etapas subseqüentes onde vamos ter grandes pedaços da estátua caindo para revelar o modelo abaixo.
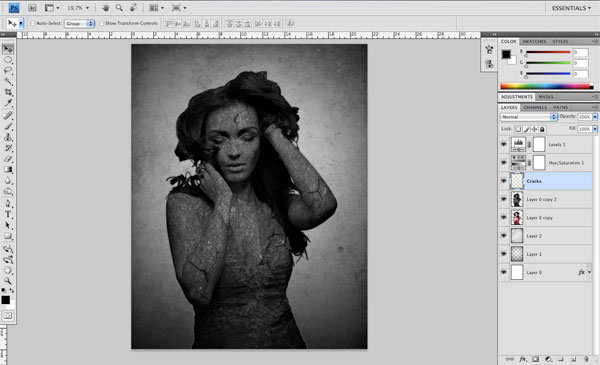
Passo 14: Breaking Away
Queremos preparar para fazer algumas áreas maiores que irá romper e revelar a menina embaixo para dar a ilusão de que ela está quebrando livre de seus limites de pedra. Então, o que vamos fazer antes que é duplicar a camada de rocha menina textura e desligue a visibilidade da camada original. Estamos fazendo isso para que possamos manter a camada estátua em seu estado atual para o caso de precisar voltar a ele a qualquer momento. Seu painel de Layers deve ser semelhante a este:

Crie uma nova camada acima do "Cracks" camada onde pintou em algumas rachaduras na estátua anteriores.Nesta nova camada, vamos usar a ferramenta Pen (P) para criar algumas formas grandes em cima das outras camadas e preenchê-lo com uma cor sólida branco. Estas vão ser as áreas em que irá revelar o modelo abaixo.Queremos que as formas que estamos criando para ser irregular, orgânica, e aleatória - e não significa puro, precisa ou calculado.

Depois de ter criado a sua primeira forma, alterar o modo de mistura de sua camada para Multiply.
Dê um duplo clique na camada para acessar a janela de diálogo Estilo de camada e adicione um Inner Shadow com as seguintes configurações:
- Opacidade: 75
- Ângulo de visão: 90 (e marcar Global Light )
- Distância: 7
- Choke: 8
- Tamanho: 8
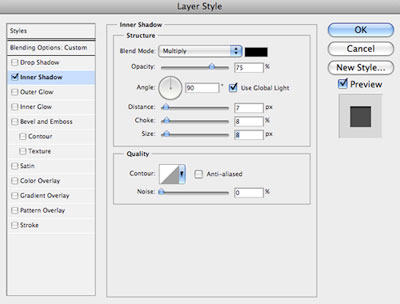
Clique em OK para aplicar o efeito Inner Shadow.
Em seguida, segure Cmd / Ctrl e clique sobre a camada de forma. Isto deve fazer uma seleção em torno da forma.Enquanto você ainda tem essa seleção ativa, escolha a rocha camada de textura menina que duplicado. Pressione a tecla Delete para apagar essa seleção da camada de textura da rocha. Você já subtraído esta área de forma a partir da cópia duplicada.
Ao aplicar o efeito de camada Inner Shadow, ele vai fazer com que pareça que a estátua quebrada tem algum espaço entre ele ea figura abaixo, que é exatamente o que queremos.

Continue esse processo criando uma nova camada, fazendo algumas seleções e enchê-los com a cor branca.
Você pode copiar e colar o estilo de camada da primeira forma, criamos, em vez de introduzir os mesmos valores de cada vez.
Alterar o modo de mistura para o Multiply, então segure Cmd / Ctrl e clique na forma para ativar a seleção. Excluir a área selecionada da camada duplicada menina rocha textura simplesmente por bater o seu tecla Delete.
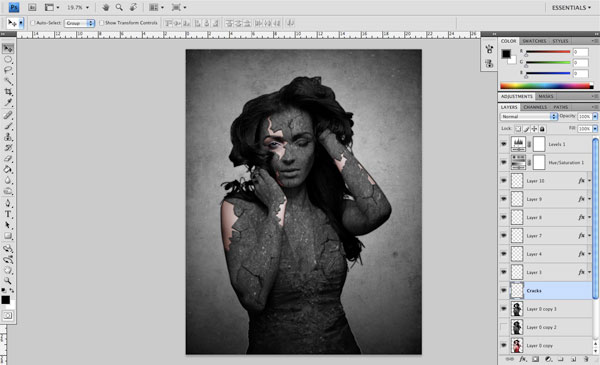
Isto pode parecer um processo complexo no início, mas depois de tentar algumas vezes, você vai pegar o jeito dele, e ele realmente não parece tão difícil.
Como você vai junto, para tentar estar consciente de que algumas dessas fendas maiores aparecerá. Eu voltei e usei o pincel de crack definir em alguns lugares porque a fim de retratar uma quebra mais realista, temos de pensar em como seria realmente concreto ruir e crack. Por isso, quero dizer que vamos essencialmente querer adicionar algumas linhas finas ao redor dos grandes áreas para mostrar-lhes uma espécie de líder até as pausas maiores.Repare no braço esquerdo (nossa esquerda, a direita) que eu adicionei algumas dessas linhas mais finas ao redor do intervalo grande.
Você pode apagar os pedaços das pinceladas que você não precisa, mas sinta-se livre para transformar e girá-los até que esteja satisfeito com o resultado. Quando estiver satisfeito, você pode mesclar-lo juntamente com as pinceladas outros sobre o "Cracks" da camada.
Passo 15: vir à superfície
À medida que adicionar formas adicionais e rachaduras ao redor das áreas maiores (como temos feito nas etapas anteriores), você vai ver que estamos construindo gradualmente a imagem. Neste ponto, eu estou esperando que você terá algo parecido com o que eu tenho a seguir:

Você pode ter tão pouco ou tão longo como você gostaria que nesta parte, mas eu passei algum tempo adicionando mais e mais detalhes para a peça até que ela realmente começa a ganhar vida. Aqui estão algumas fotos em close para que você possa ver onde eu adicionei alguns detalhes adicionais em torno dos grandes áreas:


Passo 16: Make It Shine
Em seguida, vamos definir a nossa cor de primeiro plano para uma cor sólida branco e criar uma nova camada acima de todas as fendas e as imagens do modelo. Selecione a Gradient Tool (G) e faça um gradiente radial que desbota de branco sólido para transparente. Defina o modo de mesclagem dessa camada para Overlay e reduza a opacidade para cerca de 30%.
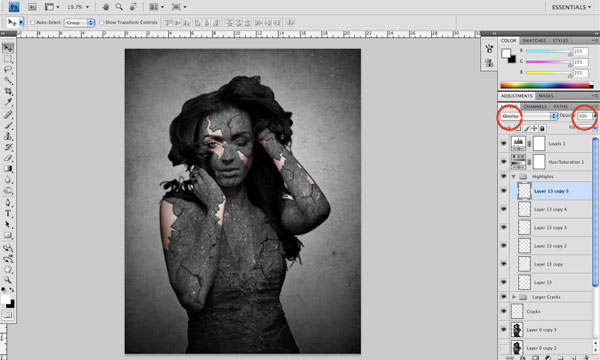
Duplicar a camada de gradiente branco para transparente um par de vezes e mover cada uma para um ponto diferente na imagem onde você quer trazer para fora alguns dos detalhes e acrescentar um pouco de contraste. Esta é mais uma técnica sutil que vai melhorar o detalhe da imagem.
Passo 17: Adicionar uma textura adicional
Agora é hora de adicionar um pouco de textura extra à peça. Abra a textura livre de Poeiras nebulosa no Photoshop.Nós estamos indo para desaturate esta imagem pressionando Shift + Cmd / Ctrl + U (Image> Adjust> Desaturate).Depois de ter feito isso, arraste a imagem em seu documento.
Queremos adicionar essa textura poeira nebulosa todo o caminho no fundo de nossas camadas, de modo que é o segundo a última camada. Você pode ter que escalar a imagem um pouco para que ele cobre o fundo. Depois disso, queremos definir o modo de mistura para Screen.
Neste ponto, apenas a camada de fundo original deve ser abaixo dela.
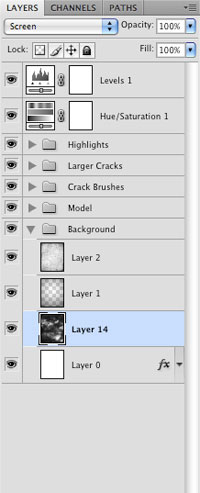
Você vai notar a partir da imagem que eu tenho organizado algumas das minhas camadas apenas agrupando-os em pastas. Isso não é absolutamente necessário, mas é uma boa prática e pode poupar tempo quando se olha para uma camada ou grupo de camadas mais tarde.
Passo 18: Smoothing It Out
Como etapa final, vamos processar nossa cena para melhorá-lo. Primeiro, estamos indo a necessidade de salvar o nosso documento (Ctrl / Cmd + S) apenas para se certificar de que tudo está em dia e que temos um backup no caso de as coisas se complicar nesta fase. Depois de salvar o seu PSD, achatar a imagem, de modo que todas as nossas camadas são mescladas (Layer> Flatten Image).
Faça uma cópia desta camada achatada (Cmd / Ctrl + J) para duplicar a obra de arte. Em seguida, vá para Filter> Pass> Outros Alta, definindo o raio de 12,5 antes de clicar em OK para aplicar o filtro.

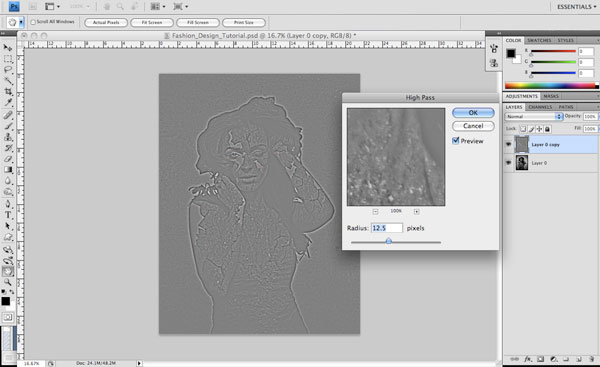
Depois, escolha Filter> Blur> Gaussian Blur e aplique o filtro com um raio de desfoque 3-pixel.
Altere o modo de mesclagem dessa camada para Overlay e reduza a opacidade para 40% a deixar um pouco do brilho camada original completamente.
Você pode ver o efeito rodando esta camada e fora, mas, essencialmente, temos utilizado uma técnica de retoque fotográfico para afinar e suavizar a imagem para adicionar um polonês bom para o nosso projeto. Ele pode ser uma diferença sutil, mas você vai notar que alguns dos detalhes do nosso modelo (mais notadamente em torno dos olhos) foram afiada e tem sido dada um pouco mais de nitidez.
Resumo Tutorial
Agora, foi passado pelo processo de criação de uma manipulação da foto de um quebra bela mulher livre dos limites de sua prisão de pedra. Temos usado as imagens para juntar uma cena que foi construído usando técnicas de nível intermediário de Photoshop como adicionar camadas de ajuste, selecionando com a ferramenta Pen, e de processamento de imagem técnicas como o High Pass / Gaussian Blur combinação de filtros. Obrigado por seguir junto e espero que você pegou alguns truques novos ao longo do caminho!
Baixe arquivos de origem
- stone_woman_photomanipulation (41,00 MB)
fonte:designinstruct.com


0 comentários:
Postar um comentário